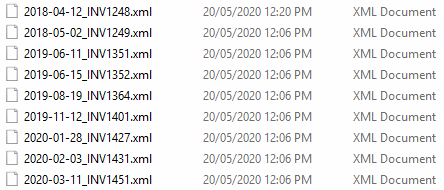5 best practices to make your VBA macro great
Although VBA can be considered as an obsolete technology, VBA macros are still widely used across millions of organizations in the world. VBA Engine is part of several office applications such as MS Word and MS Excel, most popular CAD applications, such as SOLIDWORKS, Autodesk Inventor, etc.
VBA macros are small applications and need to be considered as such. It means macro stability, reliability, performance, maintainability relies on the proper programming practices applied.
Following MS Excel macro allows to rename (move) files based on the data in 2 columns, where the cells of the first column are an input file paths and the cells of the second column are their respective destinations. It will be used as an example and will be improved step-by-step to demonstrate how the best practices, based on Best Practices for developing VBA applications can be applied.
Dim xRange As Excel.Range Sub RenameFiles() On Error Resume Next Set xRange = Application.Selection ProcessRange End Sub Sub ProcessRange() Dim i As Integer For i = 1 To xRange.Rows.Count Dim xRow As Excel.Range Set xRow = xRange.Rows(i) RenameFile xRow.Cells(, 1), xRow.Cells(, 2) Next End Sub Sub RenameFile(cell1 As Range, cell2 As Range) 'create directories Dim fileDir As String fileDir = Left(cell2.Value, InStrRev(cell2.Value, "\") - 1) Dim pathParts As Variant pathParts = Split(fileDir, "\") Dim i As Integer Dim curPath As String For i = 0 To UBound(pathParts) curPath = curPath & pathParts(i) & "\" If Len(Dir(curPath, vbDirectory)) = 0 Then MkDir curPath End If Next Name cell1.Value As cell2.Value End Sub
The above macro will be used to reorganize the invoice files below
Those files use the specific naming convention in the following format: YYYY-MM-dd_Number.xml and need to be placed in the corresponding folders by date. So the result would look like this:
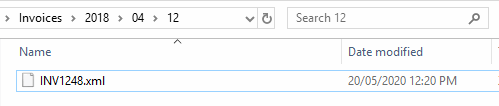
The video below demonstrates how the original macro can be improved and what benefits those improvements provide. Although Excel VBA macro is used in the demonstration, the same practices could be applied to any other VBA macro or application (i.e. SOLIDWORKS VBA Macro, Autodesk Inventor VBA Macro, MS Word VBA Macro etc.).
Below are the summary bullet points based on the above video demonstration.
As a developer you need to aim to create applications which not only can be used by the user without your help but can be troubleshot by themselves
Hiding Of Errors
On Error Resume Next declaration in the main function would effectively swallow all the exceptions raised in the macro and will provide no feedback to the user.
Sub RenameFiles() On Error Resume Next
To address this issue
- Use 'fail fast' approach
- Do not hide errors
- Catch and process errors from centralized function
Sub RenameFiles() try_: On Error GoTo catch_ Set xRange = Application.Selection ProcessRange GoTo finally_ catch_: MsgBox Err.Description, vbOKOnly finally_: End Sub
Apply The Version Control To The Code
Most VBA macros would be stored in the binary format which makes it unpractical to use macros in the version control systems like GIT or SVN. But it is still extremely important to revision the code to be able to track changes and regression issues. It is recommended to copy the source code of the macro in the text format and add this to version control.
- Use the version control for the macro code
- Commit changes regularly
- Do not commit test code to the main branch
Use Parameterless Functions For Entry Points
By default, all functions in the VBA macro without parameters (parameterless) would be considered as the macro entry point candidate. This means that the macro user can potentially run any function as the start function which could lead to an unpredictable result.
To prevent this, add parameters to any but entry point function. If the parameter is not required, add optional dummy parameter, so none of the code calling this function needs to be changed, but it won't be considered as entry point anymore:
Sub ProcessRange(Optional dummy As Variant = Empty)
Reduce Dependencies Between Functions And Module Variables
ProcessRange function depends on xRange variable declared in the module. Instead, it should expect this as the parameter.
Sub ProcessRange(xRange As Excel.Range)
RenameFile function can be separated from the Excel context and provide generic functionality for renaming files.
Sub RenameFile(srcFilePath As String, destFilePath As String)
- Keep functions independent from global variables and environments
- Try not to mix different responsibilities within one function
- Use descriptive names for functions, variables, and modules
Documentation
Consider adding the header to your macro which will show the author of the macro, contact details, license and brief description of the functionality
'------------------------------------------------------------------------------------------------------------------------------------- 'Created By: Artem Taturevych (info@xarial.com) 'Macro renames files using the cell values in the first column as the source and the cell values in the second column as the target 'Macro will automatically create directories if not exist '------------------------------------------------------------------------------------------------------------------------------------- Sub RenameFiles()
Final Macro
Below is a code for the final version of the macro after all the practices have been applied.
'------------------------------------------------------------------------------------------------------------------------------------- 'Created By: Artem Taturevych (info@xarial.com) 'Macro renames files using the cell values in the first column as the source and the cell values in the second column as the target 'Macro will automatically create directories if not exist '------------------------------------------------------------------------------------------------------------------------------------- Sub RenameFiles() try_: On Error GoTo catch_ Dim xRange As Excel.Range Set xRange = Application.Selection RenameFilesInRange xRange GoTo finally_ catch_: MsgBox Err.Description, vbOKOnly finally_: End Sub Sub RenameFilesInRange(xRange As Excel.Range) Dim i As Integer If xRange.Columns.Count <> 2 Then Err.Raise vbError, "", "Please select 2 columns: source and destination" End If For i = 1 To xRange.Rows.Count Dim xRow As Excel.Range Set xRow = xRange.Rows(i) RenameFile xRow.Cells(, 1).Value, xRow.Cells(, 2).Value Next End Sub Sub RenameFile(srcFilePath As String, destFilePath As String) On Error GoTo err_ Dim fileDir As String fileDir = Left(destFilePath, InStrRev(destFilePath, "\") - 1) CreateDirectories fileDir Name srcFilePath As destFilePath GoTo exit_ err_: Err.Raise vbError, "", "Failed to copy " & srcFilePath & " to " & destFilePath exit_: End Sub Sub CreateDirectories(fileDir As String) Dim pathParts As Variant pathParts = Split(fileDir, "\") Dim i As Integer Dim curPath As String For i = 0 To UBound(pathParts) curPath = curPath & pathParts(i) & "\" If Len(Dir(curPath, vbDirectory)) = 0 Then MkDir curPath End If Next End Sub